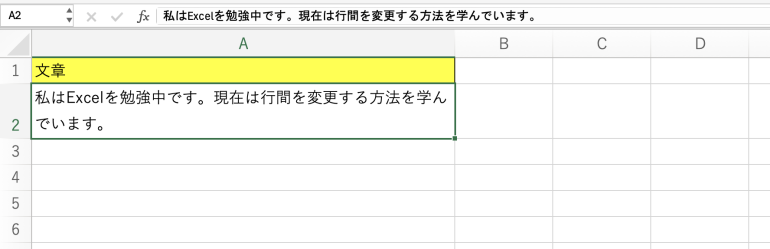Excelの行間を変更したいが、方法が分からないという方も多いのではないだろうか。Excelでは行間を適切な間隔に変更し、資料を見やすくすることが可能だ。
本記事ではExcelで行間を変更する方法について解説する。また、テキストボックス内の文章の行間を変更する方法についてもまとめた。
Excelで行間を変更するメリット
Excelでは行間を変更することができる。行間を適切な間隔に変更することで、資料を読みやすくできる。行間が狭すぎたり広すぎたりすると、文章がだらしなく見えてしまう。
資料を読みやすくすることで、資料内のミスに気が付きやすくなるメリットもある。
Excelのセル内の文章を折り返して複数行で表示するには?
Excelで行間を変更する方法について見る前にまず、セル内の文章を複数行で表示する方法をみていこう。
セル内に長い文章を打つと、途中で折り返すことなく、次のようにセルからはみ出してしまう。セル内で文章を折り返すには「ホーム」タブから「折り返して全体を表示する」をクリックする。
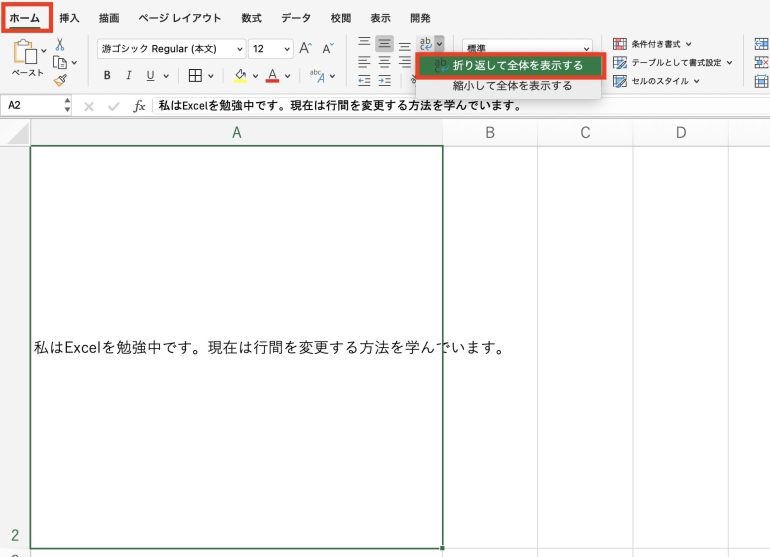
すると、次のようにセル内で文章が折り返される。
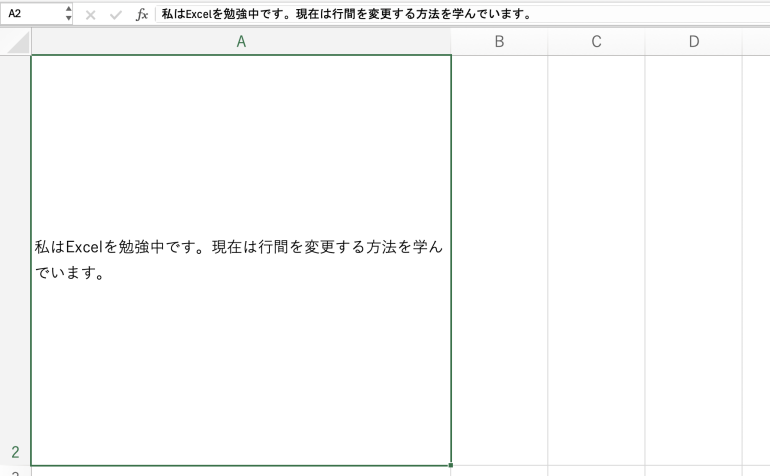
Excelの行間を変更する方法
Excelの行間を変更する方法について解説する。次の2つを行う方法を順番にみていこう。
- 行間を詰める
- 行間を広くする
■1.行間を詰める
まず、行間を詰める方法を解説する。
行間を変更したいセルを右クリックして「セルの書式設定」をクリックし、セルの書式設定画面を開く。なお、ctrl+1(Macではcommand+1)でも同じようにセルの書式設定画面を開ける。
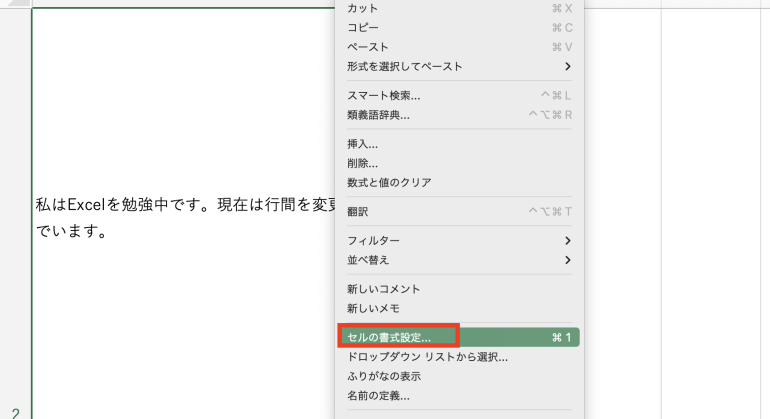
画面を開いたら「配置」タブをクリックしよう。そして、「垂直方向の配置」から「上詰め」を選択し「OK」をクリックする。
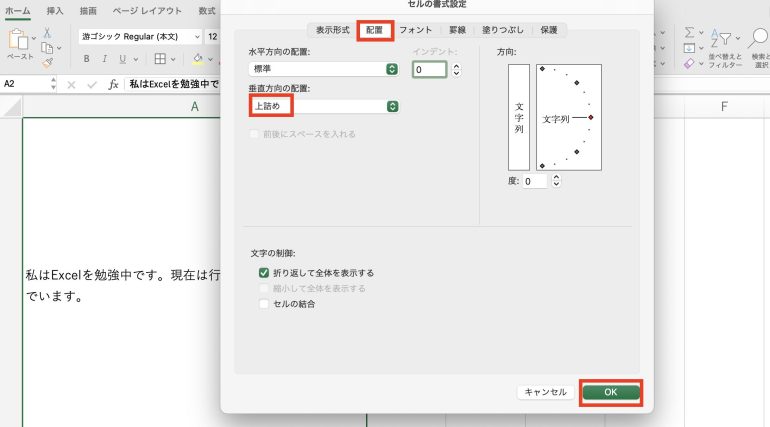
「OK」をクリックすると、文章が上方向に詰められていることがわかる。
なお、「下詰め」を選択した場合は、文章が下方向に詰められる。
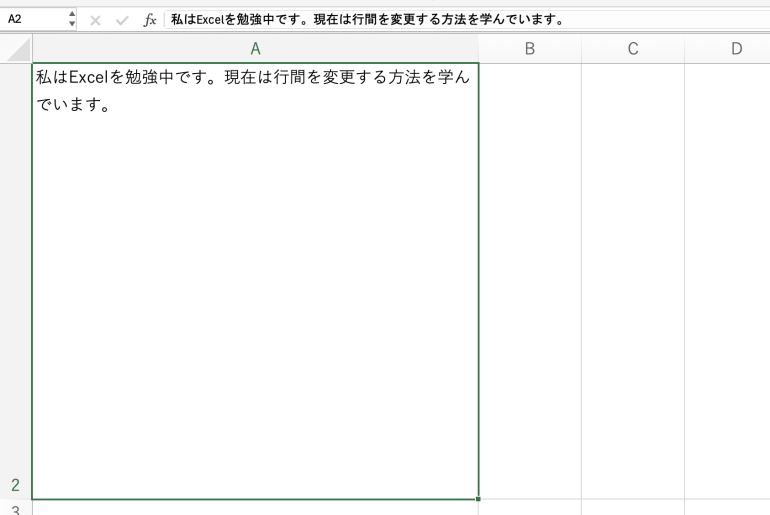
■2.行間を広くする
続いて、行間を広くする方法についてみていこう。
行間を広くしたいセルを選択し、右クリックする。「セルの書式設定」を選択する。
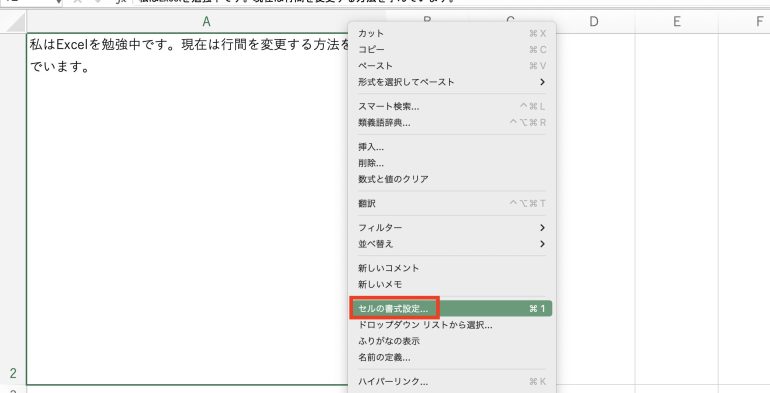
「セルの書式設定画面」を開いたら、「配置」タブを開く。「垂直方向の配置」から今度は「両端揃え」を選択しよう。
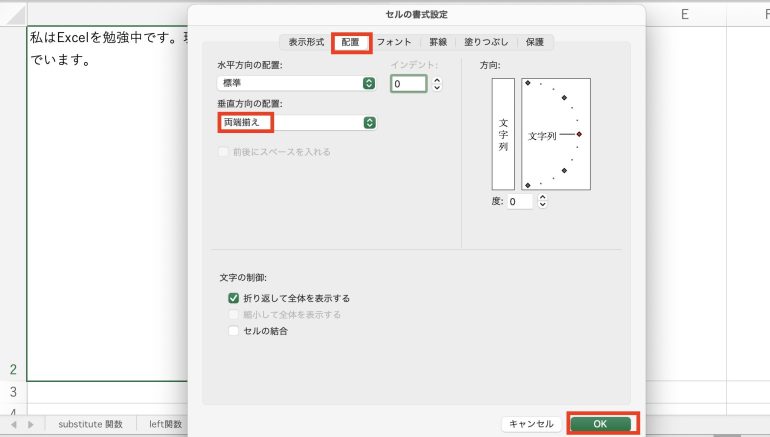
「OK」をクリックすると、セル内の文章が端と端に寄せられることが分かる。
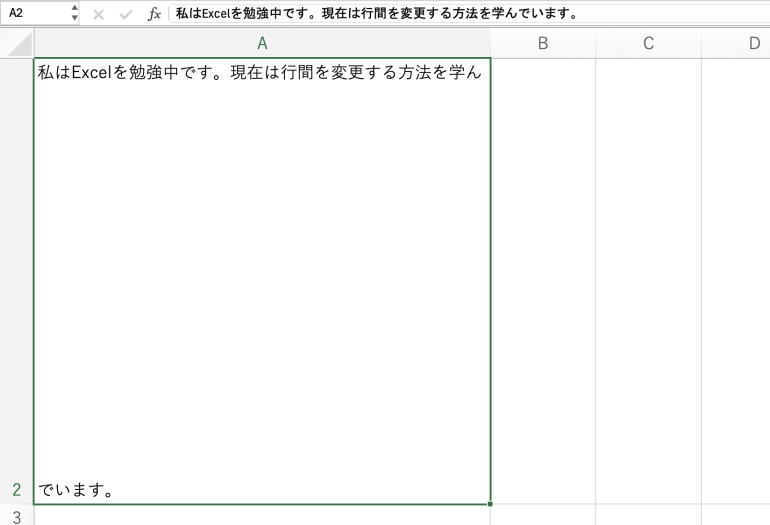
Excelで行の高さを自動調整するには?
Excelでセルの行の高さを自動調整する方法についても解説する。
「ホーム」タブから「書式」⇒「行の高さの自動調整」をクリックしよう。
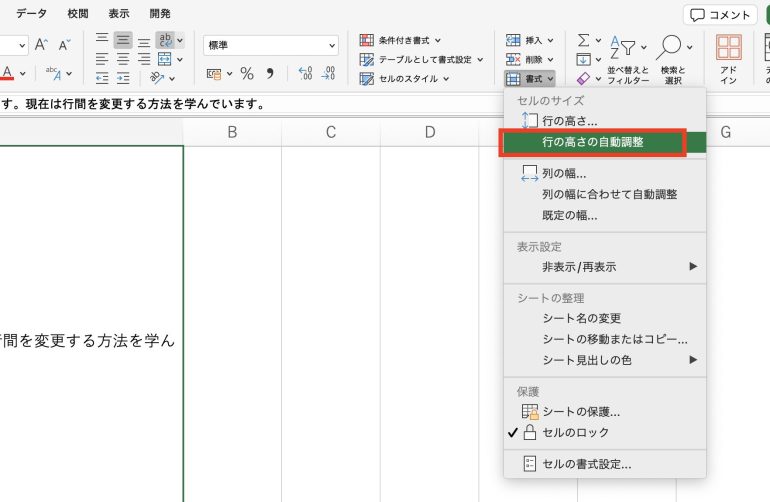
すると、セル内の文章に合わせてセルの高さが自動変更される。この機能を使えば、手動でセルの高さを調整しなくて良くなる。便利なので覚えておこう。